[Google Sheets] Everything in Google Sheet Conditional Form
Google sheets can be conditionally formatted like Excel. Conditional formatting is the ability to change the style of a cell or line when the content of a cell meets certain conditions.
a conditional form
Conditional formats can be divided into two main categories.
- General conditional format to change the style of one's own cell if the conditions are met
- There is a custom formula that can be applied with various conditions and formats.
General Conditional Format
General conditional formatting has the advantage of being able to set conditions simply. However, you can format only your own cells.
The conditional format is to mark the cell if the score is less than or equal to 50 points in the columns A.
Conditions can conveniently specify different conditions for text, dates, and numbers at once, but the formatting range is reflected only in those cells.
For example, if you want to format the entire row that corresponds to the cell's condition, you must use custom formula.
a customized formula
If anything is in column 1 Schedule(Content) as shown in the figure above, paint the background color of the row in light brown.
If the word "move" appears on schedule ** in number 2, paint the background color of the corresponding row white and the letters are grayed out in italics so that they are not visible.
The **conditional format** can be applied.
Applying a Custom Formula
- For conditional formatting, select the cell or row to which the condition applies
- Select Form from the top menu.
- Select Conditional format from the drop-down menu.
This opens the Conditional Formatting Rules window on the right. The original state is empty, but in the example, you have already set up three conditional formats.
These three conditional formats can be reordered and apply from bottom to top. In other words, the condition above is the parent condition.
Let's click on one of the conditional forms at the top.
Determine the extent to which these conditions apply. The area except for the top header part is selected.
There are many different conditions, but here we choose custom formula.
You can create a condition for the custom formula, where you specified the condition of
=$F3="Move"- Conditional formulas follow standard notation (='sheetname'!cell).
- The frontmost
=indicates that you want to use the formula. - In
$F3,$displays the absolute value. In other words, it means that we will only look at the conditions for theFcolumn. - If the value of the column
FisMove, it means Apply the specified style for the row.
If the conditions match, specify the style to apply to the cell or row.
- You can specify bold, italic, underline, cancel line, letter color, and background color.
Now let's look at the third conditional formatting rule.
The other conditions are the same as above, and the other parts are slightly different with customized formulas.
- Conditional Formula follows standard notation (='shetname'!cell).
- AND conditions are true only when all conditions are met in
AND (condition 1, condition 2, condition 3, ...). - The condition of
$F3 <> "Move"must not beMovein the columnF - The condition
$F3 <>""means that if theFcolumn is not blank, apply the format specified below. - So if there's something that's not "moving," you're going to paint a light brown background.
- AND conditions are true only when all conditions are met in
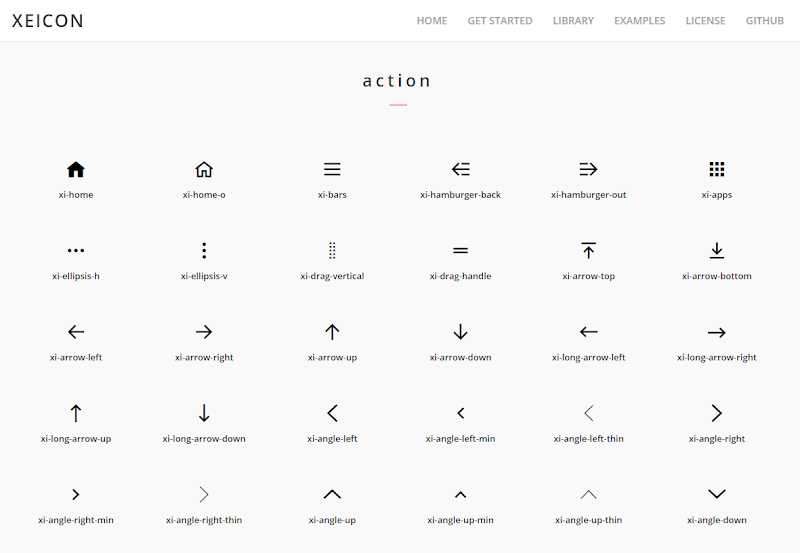
Comments