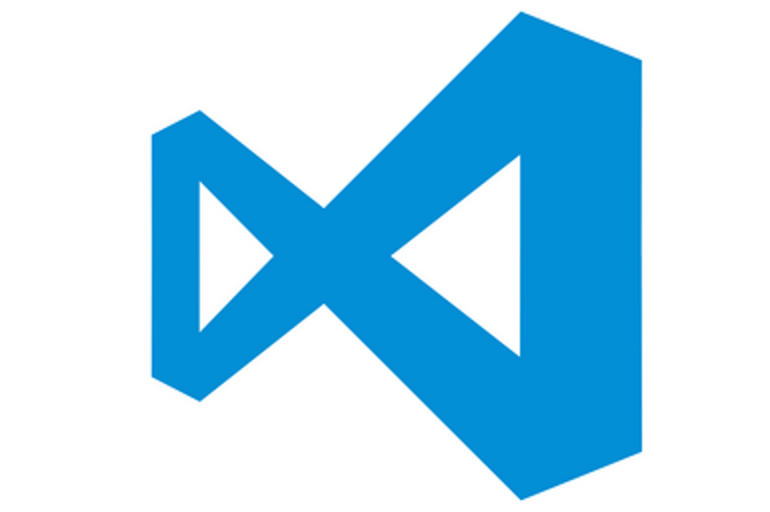Gruntfile의 주요 플러그인들

앞선 포스팅에서 Grunt 소개와 설치방법 를 소개했었습니다. 이번에는 Grunt의 주요 플러그인들을 소개 하고 간략한 설명을 포스팅 하겠습니다. 플러그인 Grunt.js 에서 말하는 플러그인과 Node.js 에서 말하는 패키지 는 동일한 것입니다. 그래서 Grunt에서 패키지를 설치하는 방법과 Node.js에서 패키지를 설치하는 방법이 동일합니다. 플러그인 찾기 대부분의 Grunt 플러그인들은 Grunt사이트의 Plugin 메뉴 에서 확인할 수 있습니다. 먼저 Grunt웹사이트의 플러그인 메뉴 로 이동합니다. 원하는 기능의 플러그인을 검색창을 이용하여 검색을 합니다. 검색결과의 플러그인 리스트중에 하나를 선택하여 설치방법을 확인합니다. 찾는 플러그인이 명확하지 않다면 검색결과 중 다운로드 수가 많은 것 이나 플러그인 명 앞에 별표( ★ )가 붙은 것을 선택해서 설치하세요. 별표( ★ )가 붙은 것은 Grunt팀 에서 만들었다는 의미이기 때문에 어느정도 공신력이 있다고 볼 수 있습니다. 플러그인 설치하기 검색된 플러그인의 제목을 클릭하면 상세페이지로 넘어 갑니다. Grunt의 플러그인은 Node.js 의 패키지이기때문에 NPM 페이지로 넘어 갑니다. 상세페이지를 보면 영어로 되어있긴 하지만 설치하는 방법과 옵션 설정 방법 등이 자세히 설명되어 있습니다. npm install grunt-contrib-copy --save-dev ▲ 설치는 위와 같이 NPM 을 통해 설치를 하면 됩니다. 설치를 하면 프로젝트 폴더에 node_modules 폴더가 생기고 그안에 플러그인들이 설치가 됩니다. --save-dev 설치옵션에 따라 package.json 의 devDependencies 항목에 해당 플러그인명이 기록 됩니다. 가장 뒤에 -dev 옵션은 개발 시에만 사용하는 플러그인이라는 것을 명시하는 것이고 실제서비스에 사용되는 플러그인이라면 -dev 옵션을 제거 한 --save 옵션만 적용합니다. 그러면 package.jso...