Create a drop-down list in Google Sheets
Hello. I will explain about making a drop-down list on the Google sheet. The drop-down list is used in various places. I'm going to explain it as an example that applies to the itinerary.
There are two main ways to use the drop-down list. One of them is to make it using a legend, and one is to make it by entering the item yourself.
1. How to make using a legend
The most commonly used method is to create a separate legend sheet, create a list, and connect it.
▲ I'm going to apply the date. As shown above, you can see that the drop-down list has been applied from Day 1 to Day 5
▲ You make a sheet called legend and you refer to the item here and bring it up.
How to make it
Drop-down lists can be created using the Data > Data Verification feature.
- First, select the item with the date
- Select Data from the top menu bar.
- Select Check Data at the bottom.
- Cell range is the location of the cell to which the corresponding drop-down list applies.
- You can specify a list in the legend by selecting a list in the range of items.
- If you selected a list in range, you can specify what range of lists you want to apply.
- You must select this item to display the cell in a drop-down format.
- If you select a warning mark, you can enter it, but it will be a red warning mark, and if you select Reject Input, it will not be entered itself.
- If you save it, the drop-down will be applied.
2. How to create by entering your own items
You don't have to work on creating a separate sheet, and if you want to make it simple, you can create it by typing in the items yourself.
How to make it
This can also be created using the Data > Data Verification feature.
- Select a item list this time.
- And create a list of items separated by commas.
A drop-down list of entries appears, as shown above.
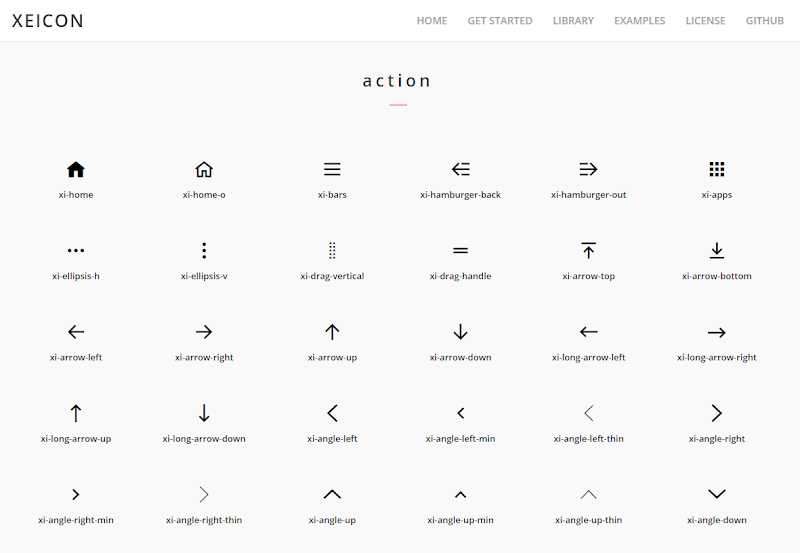
Comments