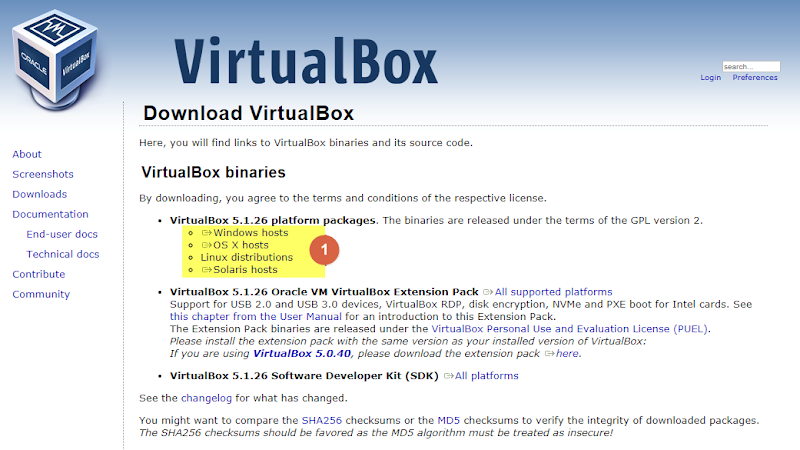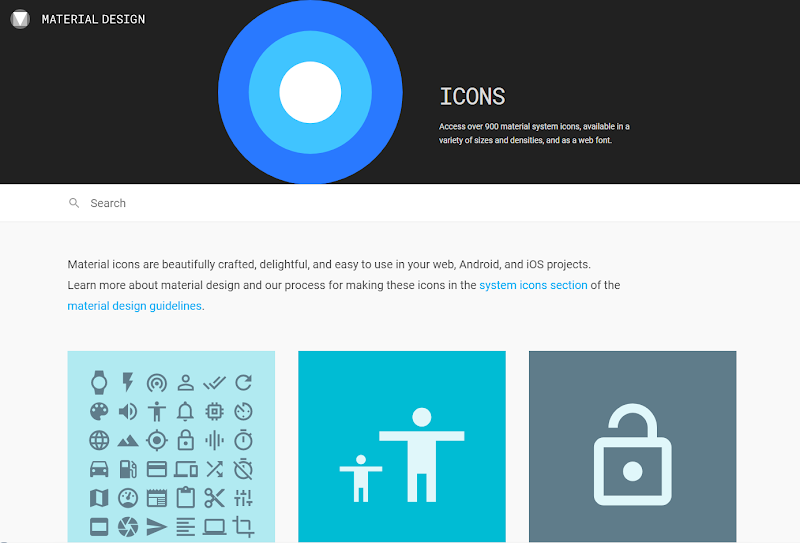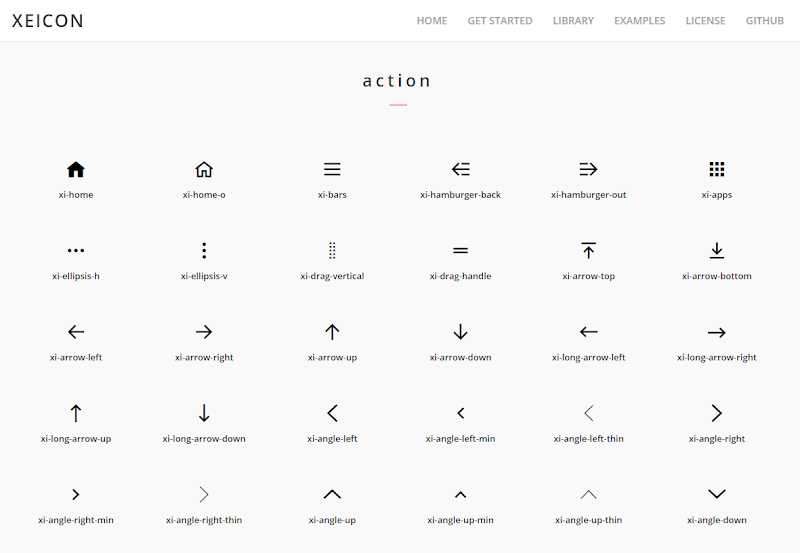Angular에서 iframe사용시 unsafe value 에러 해결법
HTML에서 iframe을 사용할 경우 XSS (Cross Site Scripting) 공격에 대한 방어의 목적으로 SOP ( Same Oringin Policy) 정책을 걸어놨습니다. iframe 을 이용한 XSS 공격은 간단히 설명하면 해커가 어떤 게시판에 글을 작성할때 iframe으로 해킹코드가 있는 문서를 불러오도록 해 놓을 경우 해당 게시물을 열어 보는 대부분의 사용자 정보를 탈취할 수 있게 되는 해킹 기법을 말합니다. 하지만 보안이 검증된 youtube 영상을 불러온다던가 하는 경우에는 일시적으로 SOP 를 해제 시켜야 하는 경우가 생기는데요. 그 방법에 대해 Angular 에서는 pipe 를 이용하여 외부 iframe 을 불러 올 수 있게 처리 할 수 있습니다. 에러 유형 보통 아래와 같은 에러메시지가 발생 합니다. Error: unsafe value used in a resource URL context 발생상황 HTML에 iframe을 사용하면 발생을 합니다. <iframe width="100%" height="300" [src]="youtube.url"></iframe> 해결방법 Angular의 Pipe기능을 이용하여 template 에서 iframe 를 불러올때 사용하면 됩니다. Pipe문서를 따로 만들어도 되고 Component에 직접 적용해도 됩니다. 아래와 같이 Pipe 를 사용하기 위해 Pipe , PipeTransform 를 불러오고 XSS 를 막기 위해 DomSanitizer 를 import 합니다. 동일한 문서의 하단에 아래와 같이 @Pipe를 적용합니다. import { Pipe, PipeTransform } from '@angular/core'; import { DomSanitizer} from '@angular/platform-browser'; @Pipe({ name: 'safe...