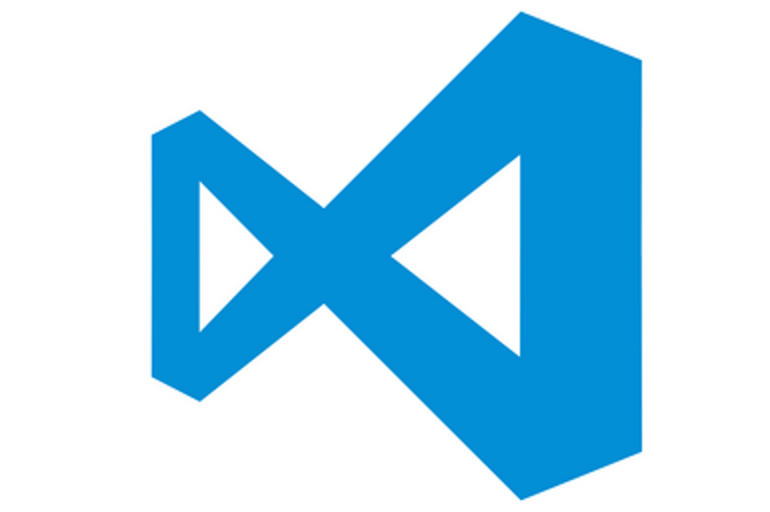폰트어썸 (Font Awesome) 아이콘 폰트 사용하기

아이콘 폰트인 폰트어썸 (Font Awesome) 을 사용하는 방법입니다. 아이콘폰트가 무엇인지 궁금하면 이전에 포스팅한 아이콘 폰트(Icon font) 자유자제로 사용하기 를 먼저 읽어 보시는 것을 추천합니다. 폰트어썸 (Font Awesome) 폰트어썸 (Font Awesome) 홈페이지 바로가기 폰트어썸 은 가장 유명한 대표적인 아이콘폰트 제공 사이트 입니다. 다양한 형태의 아이콘이 빠르게 업데이트되고 있으며 깃헙에서 51000 여개의 star 를 받고 있을 정도로 사랑을 받고있습니다. 현재 유료서비스를 시도하고 있긴하지만 무료로 사용할 수 있는 아이콘도 현재까지 675개 나 되어서 상당히 인기가 높습니다. 다만 주의 할 점은 GPL라이선스 를 따른다는 것입니다. GPL라이선스는...... 설치 방법 설치는 크게 2가지로 나누어지는데.. CDN 을 통해서 설치하는 방법과 아이콘 폰트를 다운로드 받아서 설치하는 방법이 있습니다. CDN 설치 가장 간단하게 사용할 수 있는 CDN설치 는 특별히 아이콘을 커스터마이징 할 일이 없을 떄 사용하면 됩니다. 폰트어썸의 CDN 주소를 적용하고자 하는 웹사이트의 <hrad> 태그 영역에 styleseet 를 불러오는 것 처럼 링크를 걸어주면 됩니다. 웹사이트의 <head> 태그영역 안에 아래의 코드를 삽입합니다. <link rel="stylesheet" type="text/css" href="https://maxcdn.bootstrapcdn.com/font-awesome/4.7.0/css/font-awesome.min.css"> CDN이란? : CDN은 C ontent D elivery N etwork의 앞글자로 접속자가 인터넷상에서 가장 가까운 곳의 서버로 컨텐츠를 전송받아 트래픽이 특정 서버에 집중되지 않고 각 서버로 분산되도록 하는기술입니다 (구글검색) 소스제공자가 CDN을 전문으로 서비스