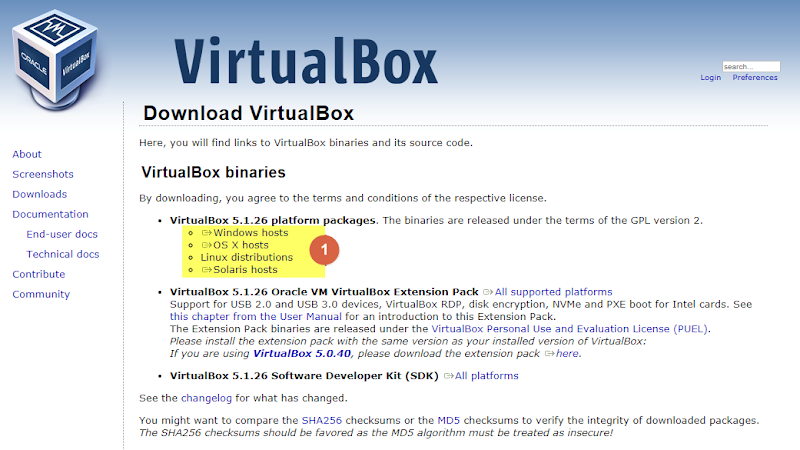Cheonan / Asan Points Of Interest - Mediterranean Village
Mediterranean village entrance But if you do a search in many places of the Cheonan and Asan right place to always appeared 지중해 마을 a. So I do not find a place to go budeukhi this time 지중해 마을 I'm here went to. A sense of hope to the post held without acceleration. Mediterranean village way Parking in the dirt parking lot and walk the way to the Mediterranean town. That's because spring feeling a little lonely look grungy. Mediterranean village entrance The Mediterranean town of seconds. Anneyo weekdays because many people are grungy. Light bulb seems to be able to predict the landscape in the evening, hanging in the sky. We came to see the only constant is low in the evening seems to be a more wonderful scenery. Handicraft Products There are a lot of charming products in handicraft goods points. These shops seem to make out the identity of a Mediterranean village. Creating chokorit You also can crea...