다후아 IP카메라(IPC-A35) 초기 설정하기
국내 시놀로지 NAS 총판인 에이블스토어에 판매하고 있는 IP카메라인 다후아(Dahua)가 시놀로지 NAS와 호환이 잘된다고 하여
구매를 하였습니다. 가정용으로 사용할 것이므로 DH-IPC-AW12W와 비슷한 DH-IPC-A35를 해외배송으로 구매를 했습니다.
잊어버릴것 같아 처음 IP카메라를 설치하고 초기세팅하는 것을 포스팅 합니다.
===
첫 연결
카메라를 설치하고 랜케이블(유선)을 연결합니다. 처음부터 무선이 연결되지 않으니 유선으로 세팅을 하고 무선을 이용하는 방식으로 사용합니다.
공유기에 랜케이블을 연결하면 DHCP에 의해 자동으로 IP가 할당이 됩니다. 할당된 IP를 브라우저로 접속을 하면 IP카메라에 접속을 할 수 있습니다.
세팅이 잘못된 경우 reset버튼을 10초동안 누르고 있으면 IP카메라가 초기화되므로 다시 설정을 하면 됩니다.
로그인
 ▲ 브라우저로 IP카메라의 IP에 접속을 하면 로그인화면을 볼 수 있습니다.
▲ 브라우저로 IP카메라의 IP에 접속을 하면 로그인화면을 볼 수 있습니다.
초기 아이디 / 비밀번호는 admin / admin 입니다. 초기 아이디로 로그인을 하면 비밀번호를 새로 세팅하라는 메시지가 나옵니다. 나만 아는 어려운 비밀번호를 세팅 하세요. 비밀번호를 세팅하지 않으면 남들이 우리집을 마음대로 볼 수 있습니다.
카메라 방향설정
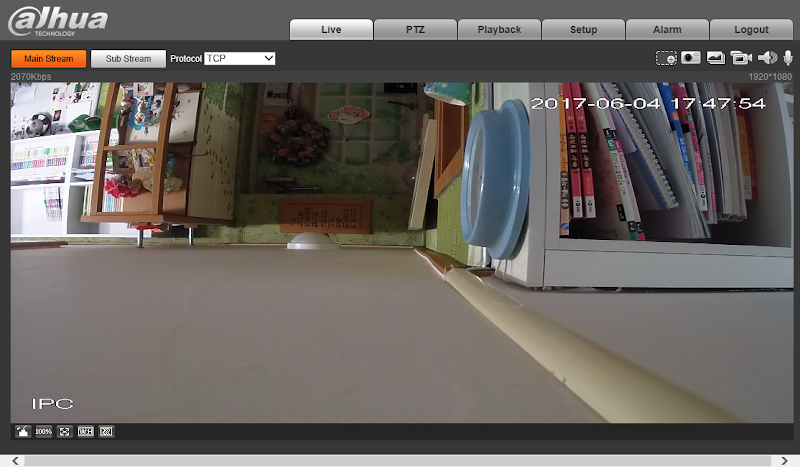 ▲ 첫화면입니다. 저는 IP카메라를 천정에 메달았기 때문에 화면이 꺼꾸로 보입니다. 이제 카메라를 뒤집어야 합니다.
▲ 첫화면입니다. 저는 IP카메라를 천정에 메달았기 때문에 화면이 꺼꾸로 보입니다. 이제 카메라를 뒤집어야 합니다.
- 먼저 SETUP 메뉴를 선택합니다.
- Camera 메뉴를 선택합니다.
- Mirror는 ON으로, Flip은 180으로 변경합니다.
무선(WIFI) 연결하기
화면을 뒤집었으면 이제 무선 WIFI를 설정합니다. 무선을 설정해야 케이블을 제거하고 무선으로 연결을 할 수 있습니다.
- SETUP 메뉴에서 Network > WIFI를 선택합니다.
- WIFI기능을 사용할 수 있게 Enable을 체크해 줍니다.
- 현재 연결 가능한 SSID가 보입니다. 그중에서 연결하고자 하는 WIFI를 선택합니다.
- SSID를 선택하면 해당 AP에 해당하는 password를 입력하는 창이 나옵니다.
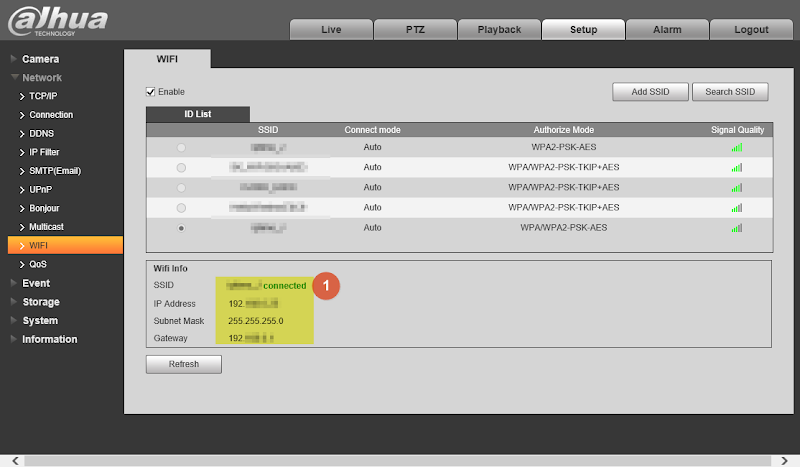 ▲ 정상적으로 입력이 되었다면 위와같이 WIFI가 연결(Connected)이 됩니다.
▲ 정상적으로 입력이 되었다면 위와같이 WIFI가 연결(Connected)이 됩니다.
무선IP 설정하기
WIFI가 연결되면 IP가 할당이 되는데 이 IP를 어떻게 할당하게 할것인지에 대한 설정을 할 수 있습니다.
- SETUP 메뉴에서 Network > TCP/IP를 선택합니다.
- 기본적으로 유선(Wire)으로 설정되어 있는데 이것을 무선(Wireless)으로 변경하고 Set as Default 버튼을 눌러 줍니다.
- Mode는 IP를 직접 지정할 것인지 아니면 공유기에서 할당해 주는 IP를 사용할것인지 설정합니다. 잘 모르겠으면 그냥 DHCP로 놔두시면 됩니다.
- SAVE를 눌러 세팅을 저장합니다.
- 이제 유선랜케이블을 제거하고 무선 IP Address에 나와 있는 IP에 접속을 하면 무선으로 사용이 가능합니다.


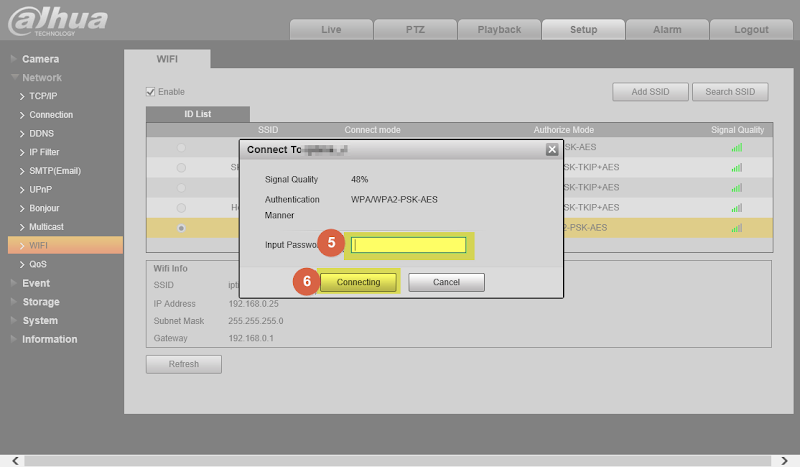

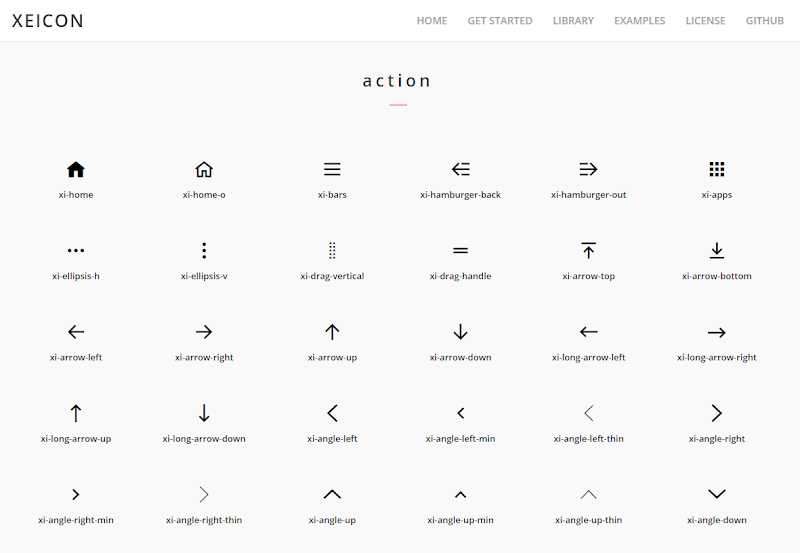
Comments